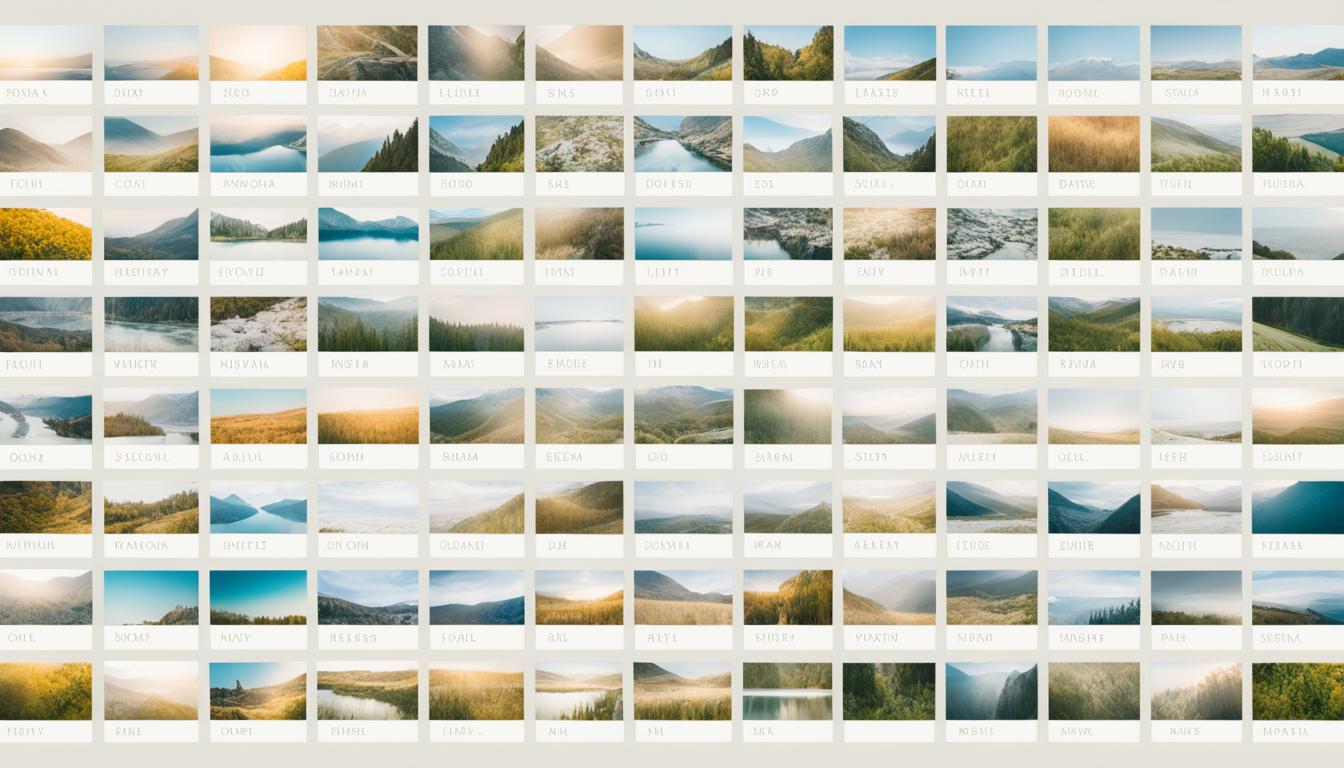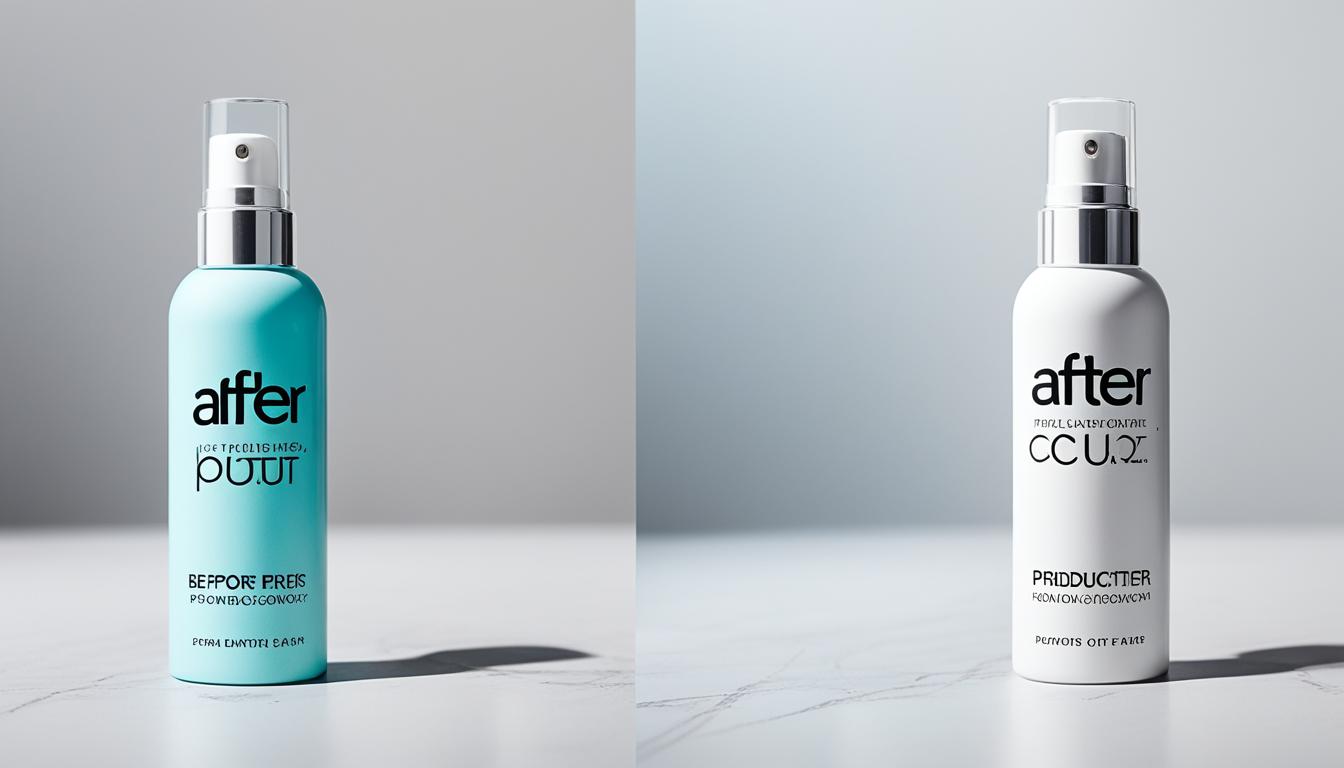Welcome to our tutorial on non-destructive editing techniques using layers and masks in Photoshop. Non-destructive editing allows us to make changes to an image without overwriting the original image data, preserving its quality and providing flexibility for further adjustments. In this tutorial, we will explore different ways to effectively use layers and masks in graphic design to achieve professional and advanced editing results.
Working with layers and masks is a fundamental aspect of non-destructive editing in Photoshop. Layers provide a way to organize and separate different elements of an image, while masks allow us to selectively apply edits to specific areas. By combining layers and masks, we can achieve precise adjustments and maintain the integrity of the original image.
- Using adjustment layers for non-permanent color and tonal adjustments
- Transforming with Smart Objects to scale, rotate, and warp without losing image quality
- Applying and removing filters using Smart Filters for non-destructive filter effects
- Retouching on a separate layer to make non-destructive edits using retouching tools
By the end of this tutorial, you will have a solid understanding of how to leverage layers and masks effectively for non-destructive editing in graphic design. Let’s dive in!
Key Takeaways:
- Non-destructive editing allows for changes without overwriting the original image data.
- Layers and masks are essential tools for non-destructive editing in Photoshop.
- Adjustment layers, Smart Objects, Smart Filters, and retouching on separate layers are effective techniques for non-destructive editing.
- Non-destructive editing preserves image quality and provides flexibility for further adjustments.
- By incorporating non-destructive editing techniques into your workflow, you can achieve professional and advanced editing results in graphic design.
Working with Adjustment Layers
Adjustment layers are a powerful tool in Photoshop that allows us to make color and tonal adjustments to an image without permanently changing the pixel values. These adjustments are non-destructive, meaning we can modify or remove them at any time without affecting the original image. This provides us with the flexibility to experiment with different adjustments and easily make changes as needed.
Color and Tonal Adjustments
With adjustment layers, we can modify various aspects of an image’s color and tonal properties. Whether it’s adjusting brightness and contrast, enhancing vibrancy, altering hue and saturation, or fine-tuning levels and curves, adjustment layers offer a wide range of options to achieve the desired look and feel for our images.
Non-Permanent Changes
One of the key benefits of adjustment layers is that the changes we make are non-permanent. This means that even after applying adjustments, the original image remains untouched, preserving its integrity. We can easily modify or remove adjustment layers without affecting the original image, allowing us to explore different creative directions with ease.
Flexibility in Editing
Adjustment layers provide us with unmatched flexibility in the editing process. We can experiment with different adjustments, blending modes, and opacity levels to achieve the desired effect. Additionally, adjustment layers can be grouped, masked, and blended together, giving us complete control over the overall look and feel of our artwork.
“Adjustment layers in Photoshop offer unparalleled flexibility, allowing us to make non-permanent changes to color and tonal properties. With the ability to experiment and modify adjustments at any time, our editing process becomes more efficient and our creative possibilities expand.”
| Adjustment Layer | Description |
|---|---|
| Brightness/Contrast | Adjusts the overall brightness and contrast of the image. |
| Hue/Saturation | Alters the hue, saturation, and lightness of specific colors or the entire image. |
| Levels | Controls the input and output levels of an image, enhancing the tonal range. |
| Curves | Allows precise control over tonal adjustments by manipulating a graph. |
Transforming with Smart Objects
Smart Objects in Photoshop offer a powerful solution for non-destructive transforming, allowing you to scale, rotate, and warp your images while maintaining their original quality. By transforming a layer into a Smart Object, you preserve the integrity of the image data, enabling you to make adjustments without any loss or degradation in image quality.
Unlike traditional transforming methods, which permanently alter pixel values and can result in a loss of detail or clarity, Smart Objects provide a flexible and reversible approach to modifying your design. This means you can experiment with different transformations, make precise adjustments, and even revert back to the original image if needed.
When you apply non-destructive scaling to a Smart Object, whether you’re enlarging or reducing its size, the image quality remains intact. This is particularly useful when working with high-resolution images or preserving fine details in your design.
Similarly, non-destructive rotation enables you to freely rotate the Smart Object without any loss in image quality or sharpness. This gives you greater control over the orientation and composition of your design elements.
Warping with Smart Objects allows you to create more complex transformations while maintaining image quality. Whether you need to distort an object or apply intricate perspective effects, the non-destructive nature of Smart Objects ensures that your design retains its clarity and fidelity.
Overall, transforming with Smart Objects empowers you to produce professional and visually impactful designs without compromising image quality. The versatility and flexibility of this non-destructive editing technique make it an essential tool in your creative arsenal.
“Using Smart Objects for transforming in Photoshop is like having a safety net for your design. You can stretch, twist, and bend your images without worrying about losing any important details. It’s a game-changer in maintaining image quality during the editing process.” – Emily Johnson, Graphic Designer
Smart Object Transformations at a Glance
| Transformation | Description |
|---|---|
| Scaling | Resizing the Smart Object while preserving image quality and details |
| Rotating | Freely rotating the Smart Object without any loss in image quality or sharpness |
| Warping | Applying complex distortions or perspective effects while maintaining image quality |

Filtering with Smart Filters
Smart Filters in Photoshop provide a powerful way to apply filters to Smart Objects while maintaining non-destructive editing. With Smart Filters, you can unleash your creativity and experiment with various filter effects, knowing that you can easily modify or remove them without affecting the original image.
When you apply a filter to a Smart Object, it becomes a Smart Filter, giving you the flexibility to fine-tune the effect or completely remove it whenever needed. This non-destructive approach to filtering enables you to iterate and explore different styles and looks without compromising the integrity of your image.
Smart Filters offer a range of possibilities for enhancing your designs. You can apply artistic filters to add texture, blur filters to create depth of field, or distortion filters to achieve unique visual effects. The freedom to experiment and make adjustments as needed allows you to create visually stunning compositions that truly stand out.
One of the key advantages of using Smart Filters is their ability to preserve the original image data. Unlike traditional filters that permanently alter the pixels, Smart Filters work by applying a filter mask that can be modified or removed without any loss of image quality. This means you can always go back and fine-tune the filter settings or explore different filter combinations to achieve the desired result.
Applying Smart Filters
To apply Smart Filters to a Smart Object:
- Make sure your image is converted into a Smart Object. If it is not already a Smart Object, right-click on the layer and choose “Convert to Smart Object”.
- With the Smart Object selected, go to the “Filter” menu and choose the desired filter from the list.
- Adjust the filter settings to achieve the desired effect.
- Click “OK” to apply the filter as a Smart Filter.
Once applied, the Smart Filter will appear in the Layers panel, and you can access its settings by double-clicking on the filter name. This allows you to make adjustments and refinements whenever necessary.
Removing Smart Filters
If you want to remove a Smart Filter from a Smart Object:
- Select the layer containing the Smart Object in the Layers panel.
- Click on the Smart Filter you want to remove.
- Press the “Delete” key on your keyboard, or click the trash bin icon at the bottom of the Layers panel.
The Smart Filter will be removed, and the image will revert to its original state. Keep in mind that removing a Smart Filter is non-destructive, and you can always reapply the filter or experiment with different filter effects.
Experiment and Enhance with Smart Filters
“Smart Filters have revolutionized my editing workflow. They allow me to try out different filter effects and make adjustments without worrying about permanently altering the image. It’s truly a game-changer for creating stunning and professional designs.”
– Jessica Ramirez, Graphic Designer
With Smart Filters, you have the freedom to explore and experiment with filter effects, enabling you to take your designs to the next level. Whether you’re adding a touch of creativity or fine-tuning the overall look, Smart Filters provide the flexibility and control you need to achieve remarkable results.
Retouching on a Separate Layer
Photoshop offers powerful retouching tools that allow for precise and non-destructive editing on a separate layer.
When it comes to retouching images, Photoshop provides a range of tools to achieve professional results. With features like the Clone Stamp, Healing Brush, Spot Healing Brush, Content-Aware Patch, and Content-Aware Move, you can seamlessly remove imperfections, smooth out skin, enhance details, and more.
One key advantage of retouching on a separate layer is the ability to make adjustments or remove unsatisfactory retouching without affecting the original image. This non-destructive approach ensures that your edits remain flexible, preserving the integrity of the original photo.
When using retouching tools on a separate layer, there are a couple of important considerations. First, make sure to select “Sample All Layers” from the options bar. This allows you to sample pixels from all visible layers, making your retouching blend seamlessly with the rest of the image.
Additionally, it’s crucial to “Ignore Adjustment Layers” when retouching on a separate layer. By doing so, you prevent adjustment layers from affecting the retouched layer, ensuring that your edits remain independent and non-destructive.
Retouching on a Separate Layer Workflow:
- Create a new layer above the original image.
- Select the desired retouching tool from the toolbar.
- Adjust the brush settings to achieve the desired effect.
- Begin retouching on the new layer, carefully addressing any imperfections.
- Use the “Sample All Layers” option to ensure seamless blending.
- Avoid interference from adjustment layers by selecting “Ignore Adjustment Layers”.
- Make adjustments as needed, experimenting with different techniques to achieve the desired result.
By following these steps and utilizing the retouching tools on a separate layer, you can confidently enhance your images while maintaining the original integrity. Whether you’re removing blemishes, retouching portraits, or restoring old photographs, this non-destructive retouching technique gives you the flexibility and control needed to achieve professional-quality results.
| Retouching Tool | Function |
|---|---|
| Clone Stamp | Allows you to duplicate a selected area and paint it onto another part of the image. |
| Healing Brush | Blends the texture and color of the sampled area with the target area, ideal for removing small imperfections. |
| Spot Healing Brush | Automatically samples the surrounding area to seamlessly blend and heal blemishes, spots, or scratches. |
| Content-Aware Patch | Enables you to select a specific area and replace it with content automatically generated from the surrounding pixels. |
| Content-Aware Move | Moves a selected object to a new position while intelligently filling the original location with content from the surrounding area. |

Conclusion
Non-destructive editing techniques, such as using layers and masks in Photoshop, offer numerous benefits in graphic design. By preserving the original image data and allowing for adjustments without degrading the image quality, non-destructive editing provides flexibility and efficiency in the editing process.
Whether it’s working with adjustment layers, transforming with Smart Objects, filtering with Smart Filters, retouching on a separate layer, or using layer masks, incorporating non-destructive editing techniques into your workflow can lead to pristine and refined results in your graphic designs.
Non-destructive editing benefits both professional designers and beginners alike. By implementing non-destructive editing techniques, designers can experiment freely and confidently without the fear of irreversible changes or loss of image quality.
Furthermore, the efficient workflow enabled by non-destructive editing allows for easy modifications and improvements, saving time and effort in the design process. Whether it’s color adjustments, image transformations, or applying and removing filters, non-destructive editing ensures a smooth and streamlined workflow.
To achieve outstanding results and preserve the integrity of your images, non-destructive editing techniques are essential. By embracing non-destructive editing, designers can unleash their creativity and produce visually captivating designs while maintaining the highest level of image quality.
FAQ
What is non-destructive editing?
Non-destructive editing allows you to make changes to an image without overwriting the original image data. This maintains the quality of the image and provides flexibility for further adjustments.
How do I perform non-destructive editing in Photoshop?
In Photoshop, there are several ways to perform non-destructive editing. You can work with adjustment layers, transform with Smart Objects, filter with Smart Filters, retouch on a separate layer, edit in Camera Raw, open Camera Raw files as Smart Objects, crop non-destructively, and use layer masks.
What are adjustment layers?
Adjustment layers in Photoshop allow you to apply color and tonal adjustments to an image without permanently changing the pixel values. These adjustments are non-destructive, meaning you can modify or remove them at any time without affecting the original image.
How do Smart Objects enable non-destructive transforming?
Smart Objects in Photoshop enable non-destructive transforming, such as scaling, rotating, and warping. When you transform a layer into a Smart Object, the original image data is preserved, allowing you to make changes without degrading the image quality.
How do Smart Filters provide non-destructive filter effects?
Smart Filters in Photoshop allow you to apply filters to Smart Objects, creating non-destructive filter effects. When you apply a filter to a Smart Object, it becomes a Smart Filter that can be modified or removed at any time without affecting the original image.
How can I do retouching non-destructively in Photoshop?
Photoshop offers several retouching tools that allow you to retouch non-destructively on a separate layer. By retouching on a separate layer, you can easily make adjustments or remove unsatisfactory retouching without affecting the original image.
What are the benefits of non-destructive editing?
Non-destructive editing techniques, such as using layers and masks in Photoshop, offer numerous benefits in graphic design. By preserving the original image data and allowing for adjustments without degrading the image quality, non-destructive editing provides flexibility and efficiency in the editing process.
Can Adjustment Layers be Used for Non-Destructive Editing?
Yes, you can use adjustment layers in Photoshop for non-destructive editing. These layers allow you to make changes to your image without altering the original pixels. By adding adjustment layers, you can easily tweak the color, contrast, and other elements of your photo without permanently altering the image.